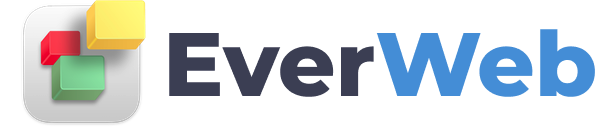EVERWEB VIDEO TRAINING LIBRARY
Paragraph Styles in EverWeb
Video Transcript:
To use the features in this video you will need EverWeb 4.0 or higher, for macOS or Microsoft Windows.
In our Global Styling for Text and Document Colors video we set up Paragraph Styles and color palettes for your EverWeb made website.
In this video, we look at how to use and manage Paragraph Styles in your EverWeb project. A Paragraph Style is a collection of attributes that can be applied to the text in your page, e.g. font style, weight and size.
Paragraph Styles can be used in TextBoxes, the Styled Text Editor and in the Blog Post Editor.
If you change an attribute of a Paragraph Style, the change will be applied to all the text that uses that Paragraph Style when you update the style.
When you create new TextBoxes in EverWeb 4.0 or higher, they adopt the Body Paragraph Style.
If you have created your project prior to EverWeb 4.0, we recommend adding Paragraph Styles in your project.
Let’s start by applying a Paragraph Style to some text on your page.
Select the text that you want to apply a Paragraph Style to.
Click on the down arrow to the right of the current Paragraph Style. A list of Paragraph Styles is displayed.
To apply a Paragraph Style to your text, select the one you want.
To modify a Paragraph Style, first select some text in your page that uses an existing Paragraph Style you want to modify e.g. a page title that currently uses the Heading 1 Paragraph Style.
The Paragraph Style currently uses Avenir Next but I want to use Quicksand.
With the text still selected, change the font to Quicksand. The selected text changes to Quicksand.
Click on the ‘Update’ button to update the Paragraph Style. Any text using the Heading 1 Paragraph Style will also be updated.
If you don't want to update the style, ignore the Update button.
To add a new Paragraph Style, first click on the down arrow to the right of the current Paragraph Style. Next, click on the ‘+’ button.
At the bottom of the Paragraph Styles dialog box, you will see ‘New Style’. Type over this text with the name you want to use.
The Paragraph Style has now been created. Use the Font section to set up the attributes you want the new style to have.
Click on the Update button to save your changes.
To rename a Paragraph Style, click on the down arrow next to the current Paragraph Style. Mouse down to the Paragraph Style that you want to rename.
Click on the ellipses in a circle icon, or the down arrow, on the right hand side.
Choose ‘Rename Style…’.
Enter the new Paragraph Style name then press Enter to finish.
To delete a Paragraph Style, click on the down arrow next to the current Paragraph Style. Mouse down to the Paragraph Style that you want to delete.
Click on the ellipses in a circle icon, or the down arrow, on the right hand side.
Choose ‘Delete Style…’.
Select the Paragraph Style that will replace the Paragraph Style you are deleting.
Click on ‘Delete’ to delete the Paragraph Style.
A Paragraph Style can be redefined based on the currently selected text’s attributes. For example, I have added some text then styled it. This style would be perfect as my Body text Paragraph Style.
To replace the Body text attributes with those of my currently selected text, keep the current text selected.
Click on the down arrow to the right of the current Paragraph Style, to see the list of Paragraph Styles.
Scroll down to the Body Paragraph Style.
Click on the ellipses in a circle icon, or down arrow, on the right hand side.
Select ‘Redefine Style from Selection’.
The new styling will be applied to all text using the Body Paragraph Style.